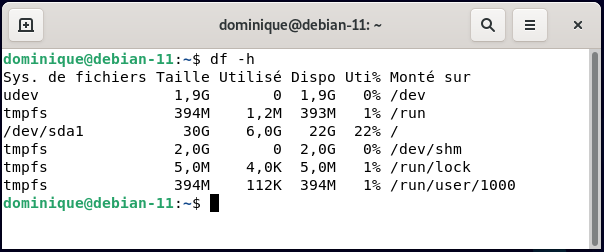Remplacez base, utilisateur, PASSWORD, par le nom de votre base de données, le nom de votre utilisateur et votre mot de passe.
Pour se connecter à MariaDB en administrateur.
mysql -u root -p
Le mot de passe est défini lors de la procédure de sécurisation de MariaDB. Si vous n’avez pas effectué cette procédure et défini le mot de passe, laissez vide.
Exemple pour la création de la base de données pour Piwigo.
Pour crée la base de données base:
MariaDB [(none)]> CREATE DATABASE base CHARACTER SET UTF8;
Query OK, 1 row affected (0.00 sec)
Créer l’utilisateur utilisateur pour localhost avec le mot de passe PASSWORD :
MariaDB [(none)]> CREATE USER 'utilisateur'@'localhost' IDENTIFIED BY 'PASSWORD';
Query OK, 0 ROWS affected (0.00 sec)
Pour attribuer tous les droits à un utilisateur sur la base de données, il doit être créé avant :
MariaDB [(none)]> GRANT ALL ON base.* TO 'utilisateur'@'localhost';
Query OK, 0 ROWS affected (0.00 sec)
Maintenant, pour que les nouveaux droits attribués soient pris en compte, il est nécessaire de lancer la requête FLUSH :
MariaDB [(none)]> FLUSH PRIVILEGES;
Query OK, 0 ROWS affected (0.00 sec)
Pour quitter MariaDB :
exit
Utilisateurs
Exemples pour voir les utilisateurs créés :
SELECT user FROM mysql.user;
SELECT user,host FROM mysql.user;
SELECT user,host,password FROM mysql.user;
Pour un utilisateur donné, on peut voir ses droits de la façon suivante :
SHOW GRANTS FOR "utilisateur"@"localhost";
Pour supprimer les droits d’un utilisateur avec REVOKE :
REVOKE ALL ON *.* FROM 'utilisateur'@'localhost';
Pour supprimer un utilisateur :
DROP USER 'utilisateur'@'localhost';
Base de données
Pour lister les bases de données :
show databases;
Pour supprimer une base de données :
DROP DATABASE base;
Les droits
Pour supprimer les droits d’un utilisateur sur une base de données avec REVOKE :
REVOKE ALL ON base.* FROM 'utilisateur'@'localhost';
La commande GRANT permet d’attribuer des droits sur la base de données :
GRANT CREATE, SELECT, INSERT, UPDATE, DELETE, DROP, LOCK TABLES ON base.* TO 'utilisateur'@'localhost';
Pour que les nouveaux droits attribués soient pris en compte, il est nécessaire de lancer la requête FLUSH comme vu précédemment :
FLUSH PRIVILEGES;
Plus d’informations
Sécurisation de l’installation de MariaDB
https://www.linuxtricks.fr/wiki/mysql-mariadb-memo-des-commandes-sql